Hoy !
No post de hoje conforme eu mostrei no título , trouxe 2 maneiras diferentes de editar fotos no PhotoScape . Eu sei que muitas de vocês acham o programa muito básico e muitas vezes sem utilidade quando se tem o PhotoShop na área , mas sim , ele é bem útil . Eu por exemplo , uso muuito mesmo o PScape no layouts aqui do blog . Sinceramente , o tutorial é muito interessante e você não pode perder , parar ver a postagem inteira clique em Leia Mais >>
A primeira maneira é bem simples e tudo o que você vai precisar é do programa (o que é em óbvio ) e da imagem que você que editar .
Abra o seu PhotoScape >> Escolha sua imagem
Na guia Filtro conforme mostra a imagem abaixo , você pode selecionar Efeito filme , irão aparecer muitas opções . Escolha um e regule Em Baixo , Médio , ou Alto , a intensidade do seu efeito . Passo 1.0 > Passo 1.2 > Passo 1.3
Eu escolhi o Efeito Filme , Agfa com a intensidade Média . Ficou assim
Agora iremos fazer mais algumas edições finais . Vá na Guia Brilho, Cor [ ao lado da guia Filtro ] >> Regule o Contraste , a Matriz , a profundidade, a cor , ou qualquer coisa que você ainda queira editar na sua imagem . Lembre que isso fará toda diferença nas duas imagens
Confira o resultado final da Primeira Maneira
 Você irá precisar da sua imagem , do programa (:s) e de uma textura . O blog da Kaori , o Kawaii World , disponibiliza muitas texturas , foi lá que escolhi a testura que eu vou usar . [CréditosTotais] Link do blog (xx)
Você irá precisar da sua imagem , do programa (:s) e de uma textura . O blog da Kaori , o Kawaii World , disponibiliza muitas texturas , foi lá que escolhi a testura que eu vou usar . [CréditosTotais] Link do blog (xx)Abra o PhotoScape >> Escolha sua imagem >> Entre na aba Objeto >>Após fazer isso , abaixo do título da aba , tem algumas opções conforme a Imagem abaixo mostra :
Clique na guia onde há uma imagem de um sol por trás das montanhas, cuja a descrição é Fotografia >> Depois clique em : Foto >> Selecione sua textura >> Regule a Opacidade dela para dar o efeito [DEIXE BEM CLARA] - Usei esta textura --> (xx)
Depois de ajustar , Salve normalmente . Ps : Não salve com a região fora na imagem . E pronto .
Particularmente acho essa forma bem mais prática ! E o resultado é bem mais profissional . Veja o antes e Depois :
E pronto , o post ficou bem grande com conta das imagens mas compensando ficou bem explicadinho , qualquer dúvida pergunte nos comentários . Se usar credite !
Beijos , Júlia .











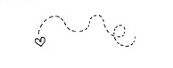
Nenhum comentário:
Postar um comentário
Curtiram e comentaram